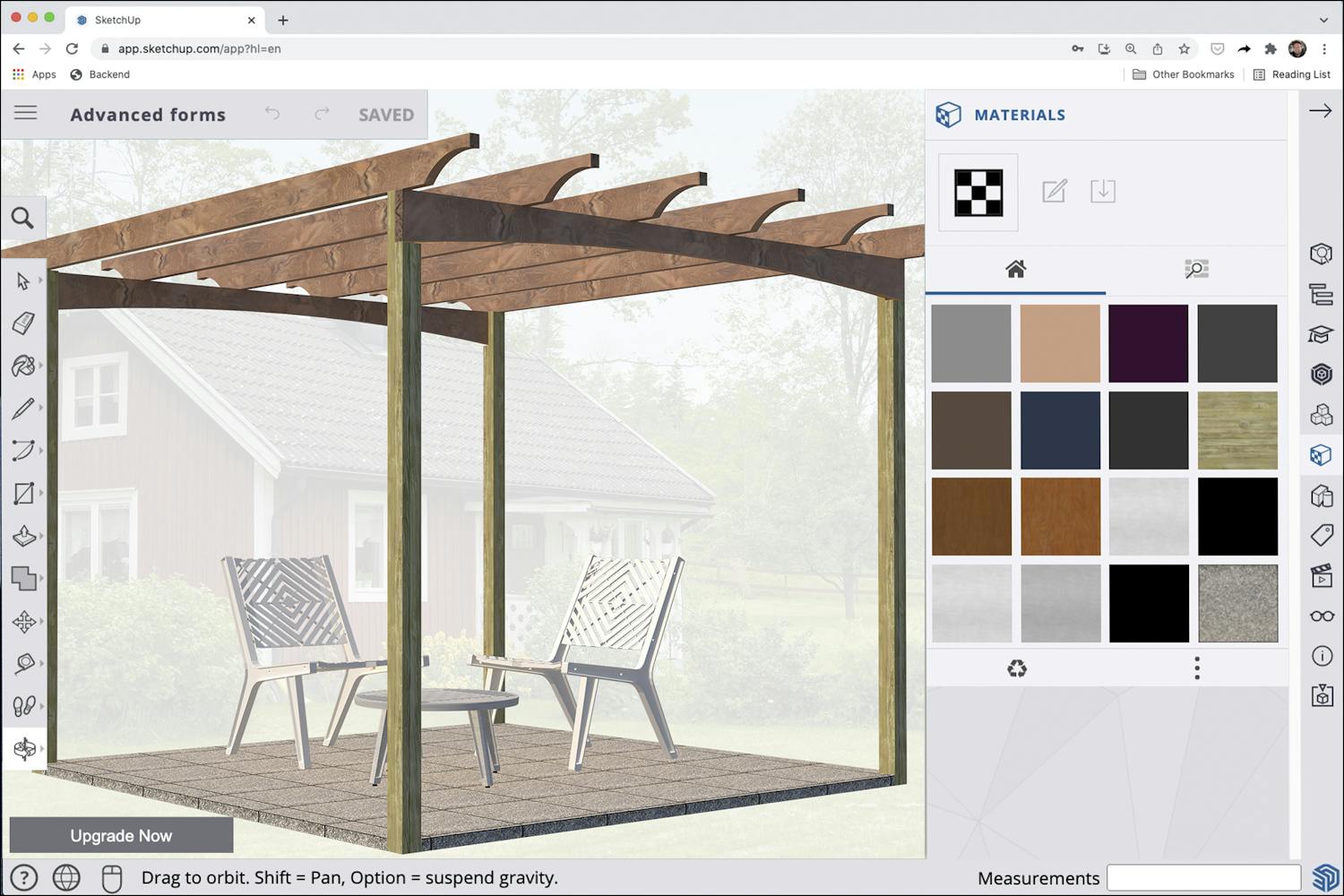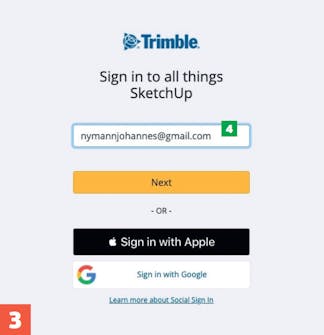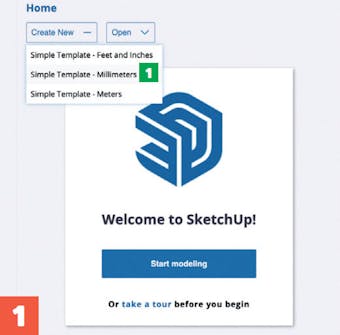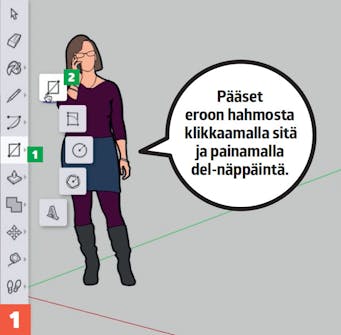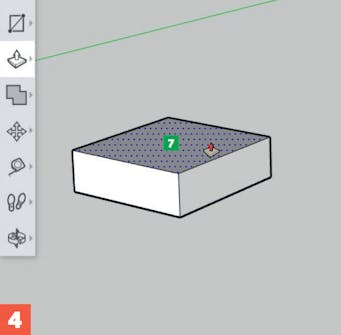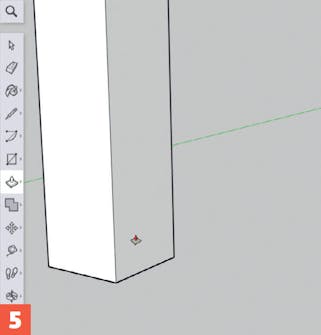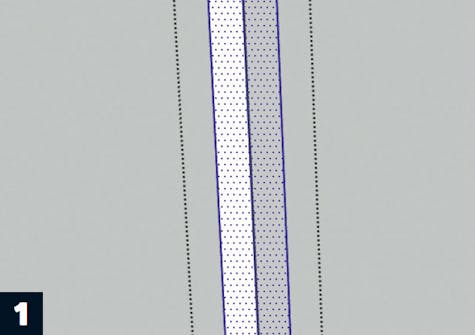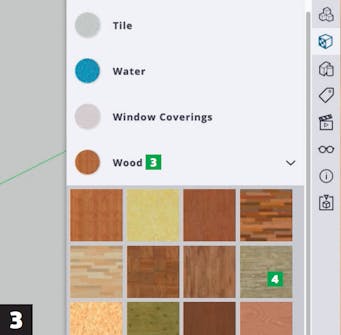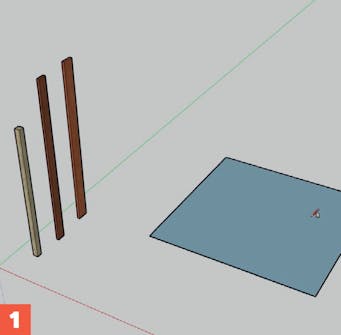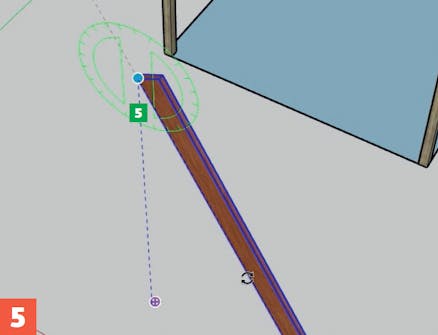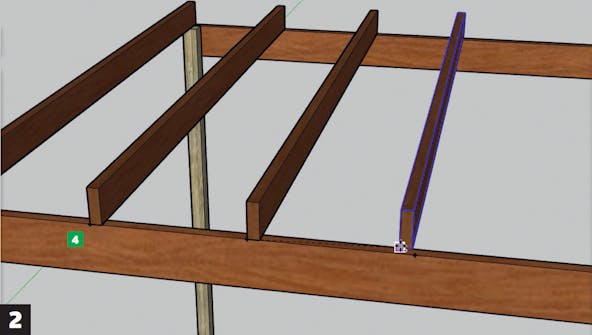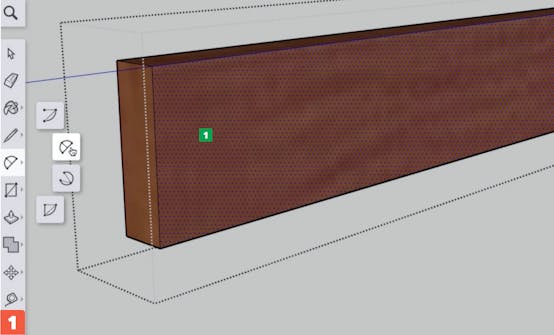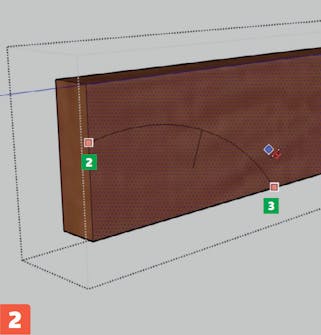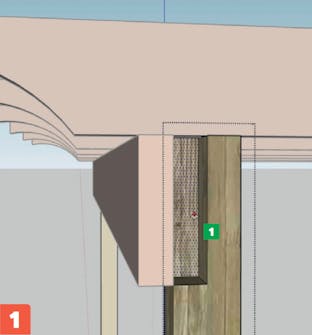Johdanto
- SketchUpin esittely
- Rekisteröidy käyttäjäksi
- Piirrä rakennusmateriaalit
- Maalaa materiaalit eri väreillä
- Rakenna pergolan runko
- Kattopalkkien jako
- Tee kaareva räystäs
- Tee tolppiin lovet
- 5 asiaa, jotka kannattaa tietää
SketchUpin esittely
Video
Ohjeet
01
Rekisteröidy käyttäjäksi
4
Vaihe
3D-kuvien piirtämiseen SketchUpilla tarvitaan vain tavallinen pöytätietokone tai kannettava tietokone ja internet-yhteys.
Jos käytät suunnittelu-ohjelmaa kannettavalla, suosittelemme hankkimaan tavallisen hiiren. Ohjelma ei toimi kunnolla kannettavan tietokoneen ohjauslevyllä.
Rekisteröidy sen jälkeen käyttäjäksi Trimbleen, joka on SketchUpin takana oleva yritys.
MUISTA, että voit aina nähdä vaihekuvat isompina klikkaamalla niitä. Näet esimerkiksi pienet numerot ja muut tarpeelliset yksityiskohdat.
Avaa tietokoneen selain, mene osoitteeseen www.sketchup.com ja paina Try SketchUp(1).
Kirjoita sähköpostiosoitteesi (4) ja paina Next. Järjestelmä havaitsee, ettet ole rekisteröitynyt käyttäjäksi aiemmin ja pyytää sinua rekisteröitymään.
02
Peruskäyttö
5
Vaihe
Kolmiulotteinen piirtäminen edellyttää sitä, että kamera voi pyöriä vapaasti näytöllä. Perusvaihtoehtoja on kolme: Orbit, Pan ja Zoom. Niiden käyttämi-nen alkaa sujua muutaman minuutin harjoittelun jälkeen.
Voit harjoitella kirjautumalla sisään ohjelmaan, aloittamalla uuden projektin ja leikkiä kierrättämällä kameraa Helen-nimisen hahmon ympärillä.
MUISTA, että voit aina nähdä vaihekuvat isompina klikkaamalla niitä. Näet esimerkiksi pienet numerot ja muut tarpeelliset yksityiskohdat.
Kirjaudu sisään osoitteessa app.sketchup.com, valitse Create New ja paina Simple Template - Millimeters (1). Uusi projekti avautuu.
Klikkaa hahmoa (2), paina kohtaa Components (3) (kolme laatikkoa), paina pientä taloa (4) ja Helenin edessä olevaa nuolta (5) ja poista merkki kohdas-ta Always face camera (6). Paina lopuksi nuolta kohdasta Components (7).
Orbit
Pikanäppäin: O
Orbit-työkalua tarvitaan suunnittelussa eniten. Sitä käytetään kameran kulman kääntämiseen. Kokeile painaa sattumanvaraisesta kohdasta, pidä hiiren nappia pohjassa ja liikuta hiirtä sivulta toiselle tai ylös ja alas. Nyt näet, miten työkalu kääntää näkymää samaan suuntaan kuin liikutat hiirtä.
Pan
Pikanäppäin: H
Pan-työkalua käytetään siirtämään koko näyttöä ylös, alas tai sivuille. Se ei siis pyöritä kuvaa kuten Orbit-työkalu. Aseta käsi Helenin päälle, klikkaa, pidä hiiren nappi pohjassa ja vedä hiirtä ylös, alas ja sivuille.
03
Piirrä rakennus materiaalit
7
Vaihe
Ensimmäinen harjoitusprojekti on 3x3 metrin kokoinen pergola. Siihen tarvitaan 4 tolppaa, 2 poikkipalkkia ja 6 kattopalkkia. Kaikkia osia ei tarvitse piirtää, sillä samanlaiset osat voi kopioida.
Pergolaan käytettyjen osien koot on laskettu tarkasti sen mukaan, kuinka paljon painoa pergolan pitää kestää. Jos teet pergolasta pitemmän tai korkeamman kuin tässä jutussa, varmista, että osat kestävät.
Tämän pergolan tolpat ovat kooltaan 90x90x2 400 milliä, poikkipalkit 45x195x 3 000 milliä ja kattopalkit 45x145x 3 000 milliä.
Seuraavaksi näytetään juurta jaksaen, miten teet tolpan. Sen jälkeen voit tehdä palkit ja katto-palkit samalla periaatteella.
MUISTA, että voit aina nähdä vaihekuvat isompina klikkaamalla niitä. Näet esimerkiksi pienet numerot ja muut tarpeelliset yksityiskohdat.
Kirjaudu sisään SketchUpiin, valitse Create New ja klikkaa Simple Template - Millimeters.
Paina Rectangle-työkalua (1) ja valitse Rectangle (2) (ylin viidestä työkalusta).
Klikkaa jotain kohtaa lattiassa (3) ja vedä lyijykynää yläoikealle (4), kunnes lattiaan ilmestyy neliö. Näppäile 90,90, ja paina enteriä. Nyt neliö pienenee 90x90 millin kokoiseksi.
Neliö on 90x90 millin kokoinen, ja nyt siitä pitää tehdä 2,4 metriä (2 400 mm) pitkä. Paina Push/Pull (5) ja valitse työkalu (6).
Klikkaa neliön pintaa (7), kun työkalu on oikeassa paikassa, ja liikuta (Push/Pull) ylöspäin hiirellä. Neliö muuttuu nyt kolmiulotteiseksi tolpaksi.
Loitonna pyörittämällä hiiren rullaa taaksepäin, jotta näet koko tolpan. Valitse nuolityökalu (Select) ja merkitse tolppa painamalla tästä (8), pidä nappia pohjassa ja päästä irti tässä (9).
04
Maalaa materiaalit eri väreillä
6
Vaihe
Osat kannattaa maalata eri väreillä. Sitä ei tehdä vain siksi, että se näyttää hyvältä vaan myös siksi, että maalatut osat on helpompi erottaa toisistaan.
Tässä käytetään ensimmäistä tolppaa, jossa on puunvärinen pinta. Kun olet tyytyväinen tulokseen, voit tehdä loput osat (palkit ja kattopalkit) ja viimeistellä ne maalaamalla.
MUISTA, että voit aina nähdä vaihekuvat isompina klikkaamalla niitä. Näet esimerkiksi pienet numerot ja muut tarpeelliset yksityiskohdat.
Tuplaklikkaa tolppaa ja paina Ctrl+A (PC:llä) tai CMD+A (Macilla), jotta saat valittua tolpan kaikki pinnat.
Selaa alaspäin materiaalilistaa ja klikkaa kohtaa Wood (3). Valitse painekyllästetty pinta (4) ja klikkaa tolppaa. Nyt tolppa saa oikean värisen pinnan.
Puupinta osoittaa väärään suuntaan, joten sitä pitää kääntää. Valitse nuoli (Select), zoomaa ja klikkaa tolpan ensim-mäistä pintaa kerran (5).
VAROITUS: Se voi olla todella vaikeaa, mutta kokeile silti!
Klikkaa oikealla valittua pintaa. On tärkeää, että osut tarkasti tolpan keskelle etkä nurkkaan.
Valitse Texture (6) ja Position (7).
Klikkaa nyt vihreää nappia (8) ja pidä hiiren nappia pohjassa. Voit kääntää napilla pinnan ympäri. Paina enteriä, kun olet tyytyväinen.
Kun olet kääntänyt pinnan oikein päin tolpan ensimmäiselle sivulle (9), mene takaisin vaiheeseen 4, valitse seuraava pinta ja tee samat asiat uudestaan. Kaikki pinnat pitää kääntää yksi kerrallaan.
05
Rakenna pergolan runko
7
Vaihe
Tämä pergola tehdään neljästä tolpasta, kahdesta poikkipalkista ja kuudesta kattopalkista. Kaikki osat on piirretty, ja nyt niitä kopioi-daan tarvittava määrä. Sen jälkeen ne yhdistetään toisiinsa.
Aluksi tolpat asennetaan oikeisiin paikkoihin. Maahan piirretään apu-kolmio, tolppien päälle asennetaan poikkipalkit ja niiden päälle katto-palkit.
Vaikeinta on oppia siirtele-mään osia paikasta toiseen. Siihen tarvitaan Move- ja Rotate-työkaluja sekä Orbit- ja zoom-toimintoa kameran ohjaamiseen. Sen jälkeen mitataan ja tehdään merkit, jotta kaikki menee oikein. Opit tekemään kaiken tässä, mutta ole kärsivälli-nen! Harjoitteluun tarvitaan pari tuntia aikaa ja hyviä hermoja, mutta muutaman kokeilun jälkeen kaikki vaiheet alkavat sujua.
HUOM!
Jos et saa kopiointi pikanäppäimiä (Ctrl tai Alt) toimimaan, voit käyttää kopioi miseen komentoja Crtl+C ja Ctrl+V.
MUISTA, että voit aina nähdä vaihekuvat isompina klikkaamalla niitä. Näet esimerkiksi pienet numerot ja muut tarpeelliset yksityiskohdat.
Aloita piirtämällä maahan neliö Rectangle-työkalulla. Tämä neliö on 3 000x2 910 millin kokoinen. Lyhin mitta on tehty sen mukaan, että poikki palkit ovat 45 millin paksuisia (45+45+2 910=3 000).
Pystytä ensimmäinen tolppa. Valitse Move-työkalu, klikkaa tolpan vasenta alanurkkaa, raahaa se paikalleen ja klikkaa neliön vasenta alakulmaa (1). Nyt tolppa on paikallaan.
Klikkaa ensimmäisen tolpan oikeaa alanurkkaa (2) ja siirrä sitä hieman alaspäin. Paina kerran Ctrl-näppäintä (Windows) tai Alt-näppäintä (Mac), jotta saat kopioitua tolpan. Napsauta tolppa paikalleen neliön oikeaan alanurkkaan (3). Kopioi ja pystytä seuraavat tolpat samalla tavalla.
Siirrä poikkipalkkia painamalla Move. Valitse Rotate ja siirrä ympyrää palkin päätä pitkin, kunnes se muuttuu siniseksi (4). Klikkaa toista kulmaa ja sen jälkeen vastapäistä kulmaa. Nyt voit pyörittää palkkia sen pystyakselin ympäri.
Palkin pitää kääntyä myös vaakasuunnassa, joten paina uudestaan Rotate. Tällä kertaa ym-pyrän pitää muuttua vihreäksi (5). Aseta ympyrä palkin yläkulman päälle ja liikuta sitä ylös ja alas, kunnes se muuttuu vihreäksi. Klikkaa, siirrä Rotate-työkalu toiseen päähän ja klikkaa uu-destaan. Nyt voit kääntää palkin vaakaan.
Valitse Move, jotta saat siirrettyä palkin tolpan päälle. Klikkaa palkin yläsisäkulmaa aseta se paikalleen tolpan ulkonurkkaan (6).
06
Kattopalkkien jako
3
Vaihe
Projektin viimeinen vaihe on piirtää kattopalkit poikkipalkkien päälle. Sen voi tehdä monella tavalla, mutta tässä näytetään, miten käytät mittanauhaa ja sen käteviä toimintoja.
Tähän pergo-laan tulee kuusi kattopalkkia kolmen metrin matkalle, ja niiden paikat lasketaan näin: 3 000 mm miinus ensimmäisen palkin paksuus 45 mm = 2 955 mm. Tulos jaetaan viidellä, koska ensimmäinen palkki on jo paikallaan. Laskutoimitus kertoo, että palkit pitää asentaa 591 millin välein.
MUISTA, että voit aina nähdä vaihekuvat isompina klikkaamalla niitä. Näet esimerkiksi pienet numerot ja muut tarpeelliset yksityiskohdat.
Asenna ensimmäinen palkki näin (1).
Valitse Tape Measure (rullamitta), klikkaa poikkipalkin yläkulmaa ensimmäisen kattopalkin kohdalta (2), avaa mittaa hieman poikkipalkin suuntaan, syötä luku 591 ja paina enteriä. Nyt mittatyökalu tekee pieniä mustia merkkejä (3). Klikkaa niitä, jatka mittaamista, syötä taas 591 ja tee uusi merkki. Jatka samaa palkin päähän asti.
Kun olet tehnyt viisi merkkiä mittanauhalla, voit kopioida kattopalkin viisi kertaa ja panna palkit paikoilleen.
Valitse Move, klikkaa ensimmäisen katto palkin etuyläkulmaa, paina pohjaan Ctrl (Windows) tai Altnäppäin (Mac) ja vedä kopioitu palkki seuraavan mittapisteen kohdalle (4). Tee samat vaiheet uudestaan, kunnes olet kopioinut ja asentanut kaikki kuusi palkkia.
07
Tee kaareva räystäs
4
Vaihe
Ohjelmalla voi muokata rakenteiden osia ja tehdä niihin erilaisia yksityis-kohtia. Voit kokeilla esimerkiksi kaare-vien muotojen tekemistä.
Tässä näytetään, miten teet pergolan palkkeihin kaarevat päät. Voit teh-dä muita muotoja suunnilleen samalla tavalla. Vain mielikuvitus on rajana. Ota huomioon, että ensimmäiseen palkkiin tehdyt muutokset kopioituvat muihin palkkeihin.
Tässä esimerkissä se tarkoittaa, että kaikki palkit muuttuvat, jos teet muutat yhtä palkkia. Jos haluat välttää sen, merkitse muutettava palkki, klikkaa hiiren oikealla napilla ja valitse Make unique.
MUISTA, että voit aina nähdä vaihekuvat isompina klikkaamalla niitä. Näet esimerkiksi pienet numerot ja muut tarpeelliset yksityiskohdat.
Tuplaklikkaa kattopalkkia ja sen jälkeen yhden kerran pilkullista puolta (1) ). Valitse nyt joku 2 Point Arc-työkaluista.
Klikkaa jotakin kohtaa palkin päästä (2) ja sen jälkeen taas pitkää sivua (3). Siirrä lyijykynää ylös ja alas, kunnes saat mie-leisesi kaaren. Viimeistele klikkaamalla.
08
Tee tolppiin lovet
2
Vaihe
Palkin upottaminen tolppaan kuuluu pergolan ideaan. Tässä tolppaan tehdään tarkasti palkin kokoinen lovi.
Se tehdään piirtämällä tolpan kylkeen nelikulmio, joka poistetaan Push/ Pull-työkalulla. Myös tässä vaiheessa kannattaa ottaa huomioon, että yhteen osaan tehty muutos kopioituu muihin osiin. Se tarkoittaa, että kaikkiin tolp-piin tulee samankokoiset ja oikeaan suuntaan osoittavat lovet.
MUISTA, että voit aina nähdä vaihekuvat isompina klikkaamalla niitä. Näet esimerkiksi pienet numerot ja muut tarpeelliset yksityiskohdat.
Tuplaklikkaa tolppaa. Piirrä sen jälkeen tolpan kylkeen nelikulmio, joka on saman kokoinen kuin palkin pää eli 45x195 milliä (1).
Poista palanen Push/ Pull-työkalulla.
09
5 asiaa, jotka kannattaa tietää
5
Vaihe
1. Näin avaat ja tallennat
SketchUp tallentaa luonnoksen joka viides minuutti, mutta jos haluat tehdä kuvista eri versioita, ne kannattaa tallentaa. Klikkaa valikkoa, joka on merkitty kolmella viivalla, valitse Save as ja anna kuvalle nimi. Voit avata kuvan samasta valikosta paina-malla (Open).
2. Kopioidut elementit kuuluvat yhteen
Osien kopioimisessa kannattaa ottaa huomioon, että alkuperäinen ja kopiot ovat yhteydessä toisiinsa. Jos kopioit esimerkiksi lankun viisi kertaa ja käytät osia 3D-kuvassa, yhteen lankkuun tehdyt muutokset vaikuttavat kaikkiin. Jos teet yhdestä lankusta pitem-män, muistakin tulee pitempiä. Jos haluat purkaa yhteyden, klikkaa osaa hiiren oikealla napilla ja valitse Make Unique, ennen kuin teet muutoksen.
3. Ctrl + Z on paras varmistus
Suunnittelussa tulee PALJON virheitä. Se ei kuitenkaan ole vaa-rallista, sillä voit aina peruuttaa edellisen muutoksen painamalla Ctrl + Z.
4. Kuvan luominen
3D-kuvaa ei voi käyttää hyödyksi sellaisenaan materiaalien tilaamiseen, mutta voit muuttaa ne helposti tavallisiksi digikuviksi. Mene vasemmassa yläkulmassa olevaan valikkoon, klikkaa kohtaa Export ja valitse PNG. Seuraavassa vaiheessa voit tehdä erilaisia säätöjä. Klikkaa lopuksi Export as PNG. Saat valmiin havainne-kuvan, jota voit käyttää esimerkiksi sähköpostin liitteenä.
5. Käytä 3D Warehousea
Jos tarvitset tietynlaista elementtiä, voit tarkistaa aluksi, löytyykö sellainen valmiina 3D Warehouse -kirjastosta. 3D Warehousen käyttäminen on ilmaista, ja siellä on tuhansittain isoja ja pieniä elementtejä, joita voit käyttää. Klikkaa oikeanpuoleisesta työkalu-palkista kohtaa Components ja kirjoita kenttään, mitä etsit. Kun löydät sopivan mallin, klikkaa alaspäin osoittavaa nuolta (download) ja upota se omaan 3D-kuvaasi.